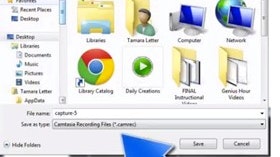Homepage
•
Learning Library
•
Blog
•
Flip your classroom with instructional screencasts
Expand breadcrumbs
Expand breadcrumbs
- Learning Library
- Blog
- Flip your classroom with instructional screencasts
- Homepage
- •
- Learning Library
- •
- Blog
- •
- Flip your classroom with instructional screencasts
Flip your classroom with instructional screencasts
By Tamara Letter
April 15, 2015